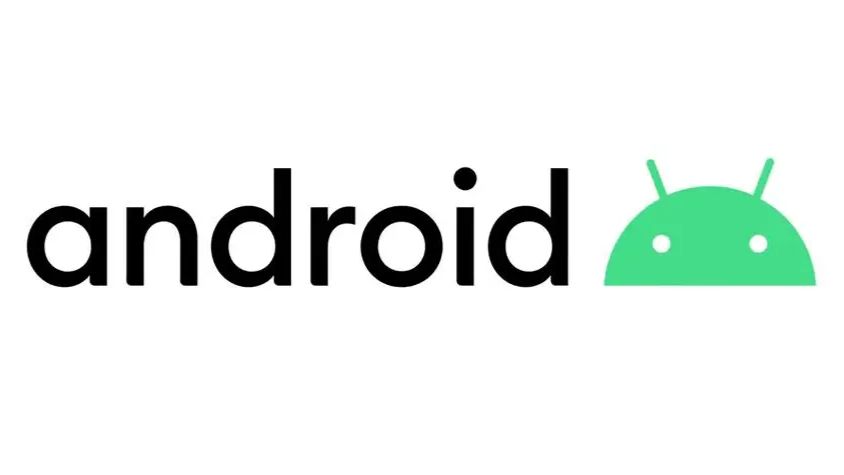
*本次以VMware 17进行演示
1. 安装前准备
*注 Android是基于Linux的系统,在VMware中,可选用Linux 4.x版本
2.安装·VMware
这一步将不再赘述,具体教程请另查资料。 虚拟机安装教程
3.创建虚拟机
在主页面按下组合键Ctrl+N,将会弹出新建虚拟机向导。
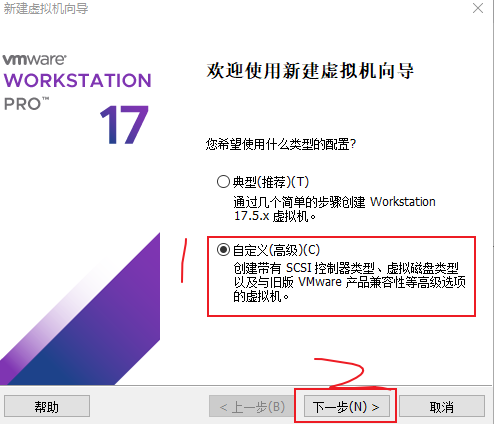
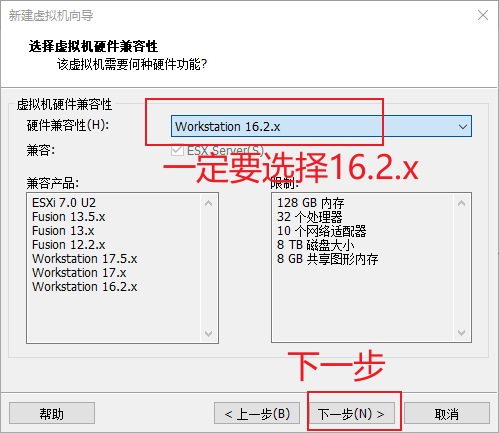
默认选择,随后点击下一步。
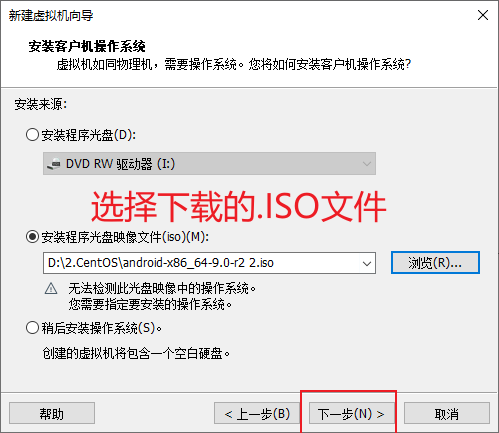
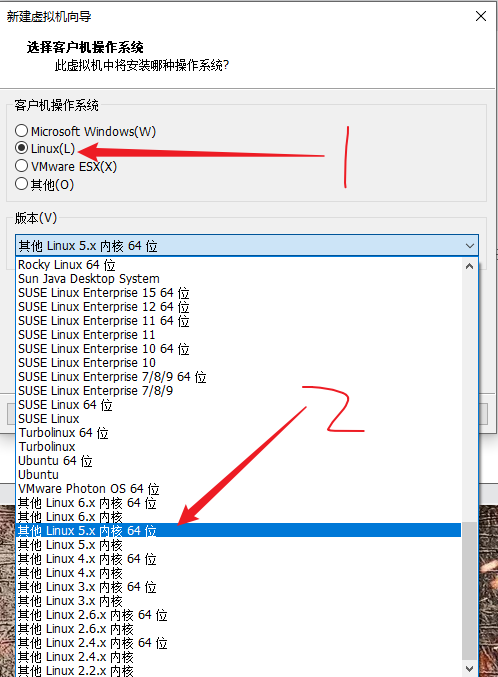
先点击Linux(L),版本选择其他 Linux 5.x 内核 64位,随后点击下一步。
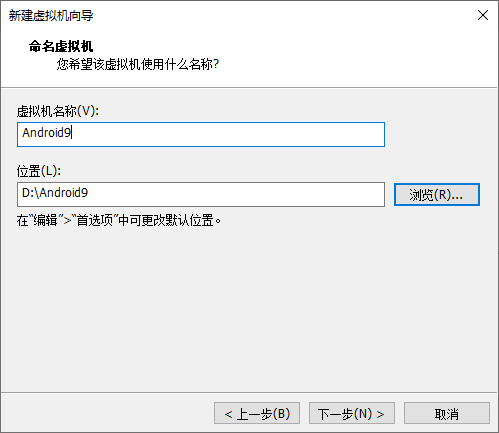
输入好虚拟机的名字之后点击下一步。
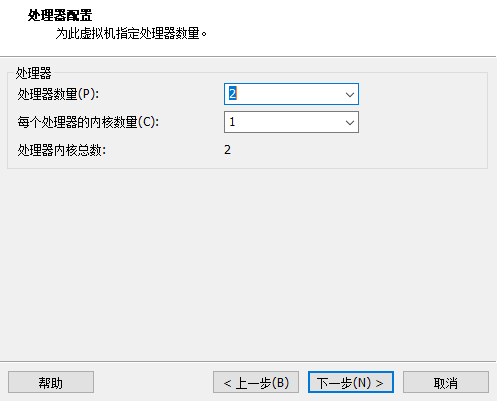
处理器的数量默认就好。点击下一步。
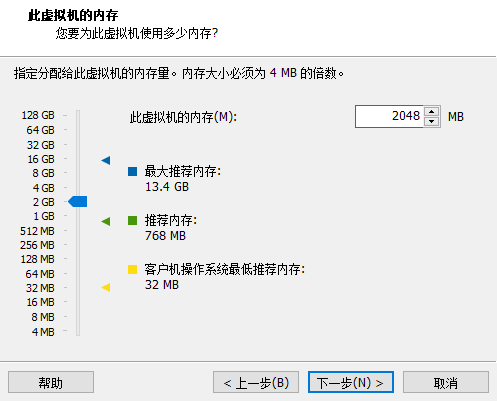
内存可以调大一点,但是不要超出推荐内存。
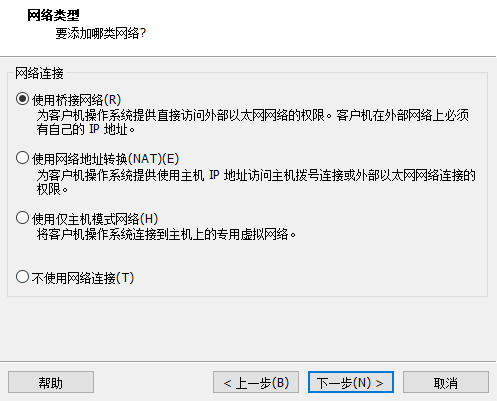
网络选择NAT,点击下一步。
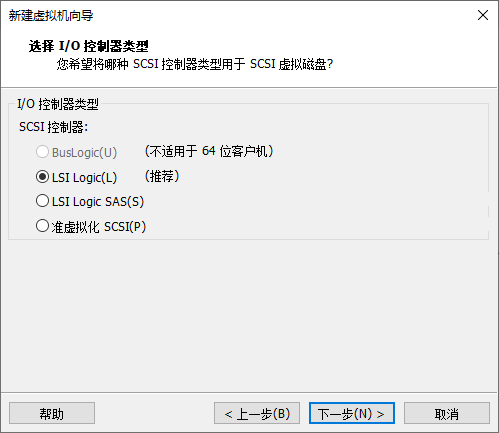
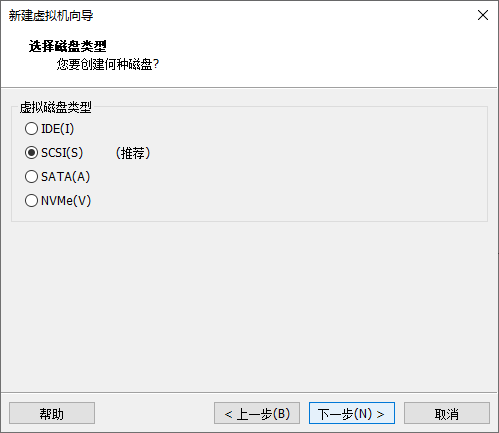
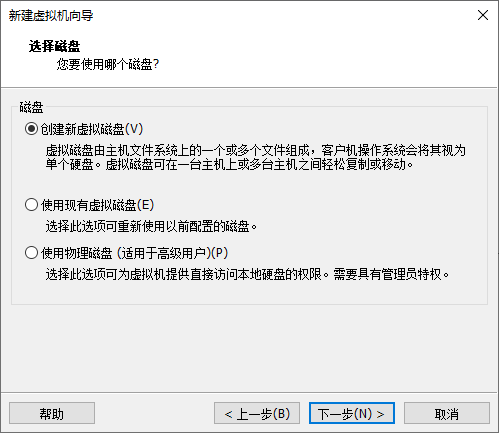
这三步都是默认选择,点击下一步。
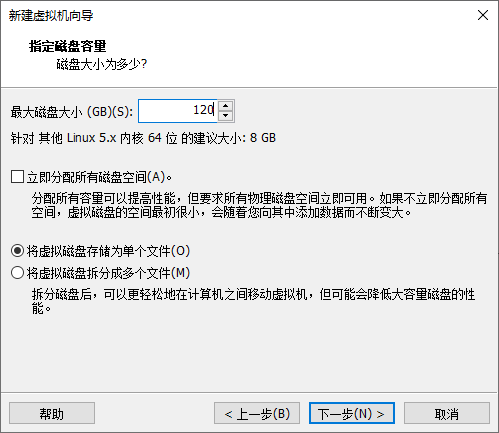
根据自己的需要设定磁盘空间,8GB可能太小,如果有在安卓虚拟机上面整某些东西的话。
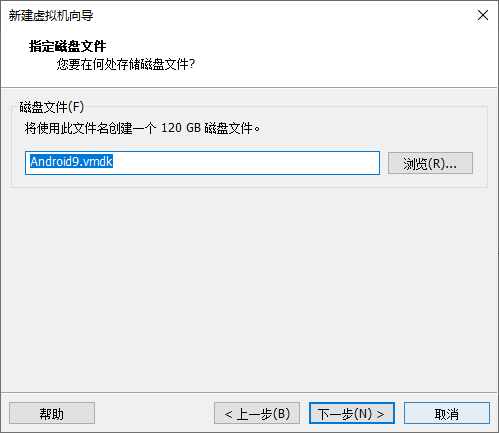
默认,点击下一步。
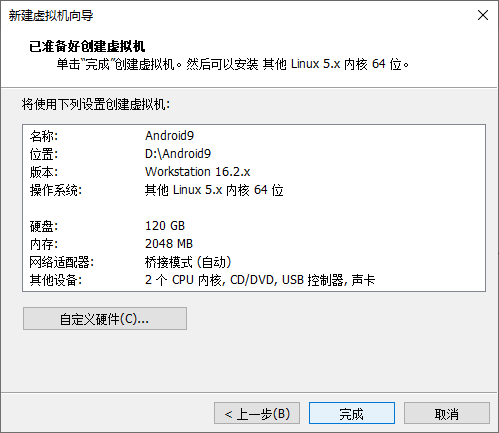
大功告成!
点击完成,创建虚拟机的步骤就OK了!
检查一下配置是否设置好了(可以运行了)
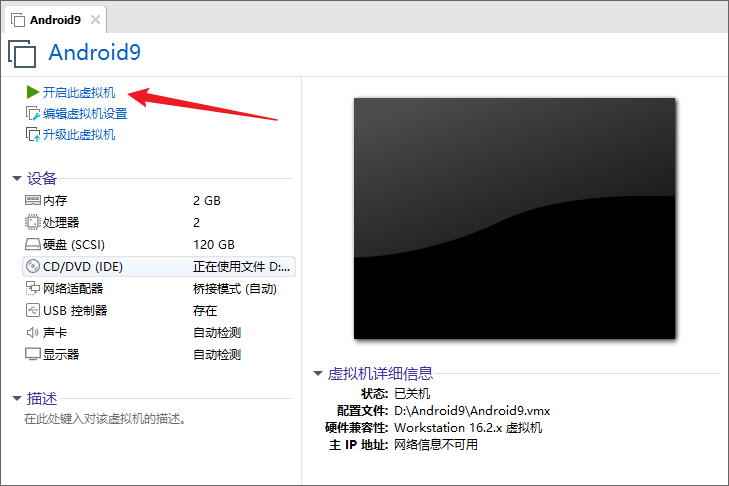
安装Android x86_64 9.0
开启虚拟机。
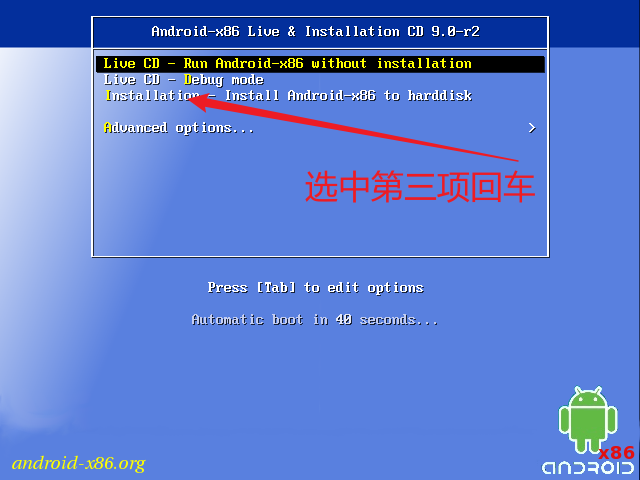
选择第三项Installation - Install Android-x86 to harddisk,按下Enter键.
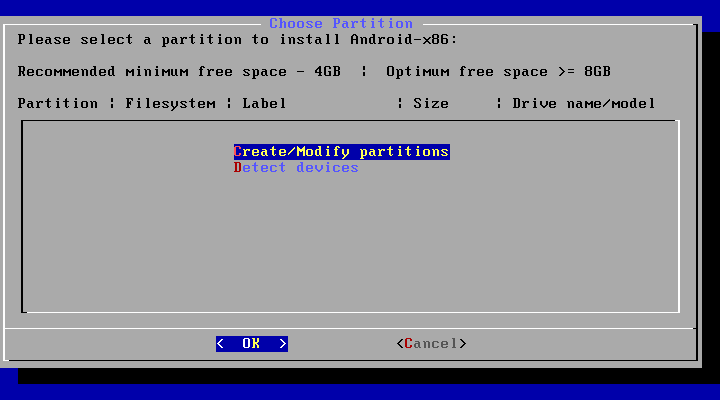
按↑/↓两键选择Create/Modify partitions,再按下Enter选择OK.
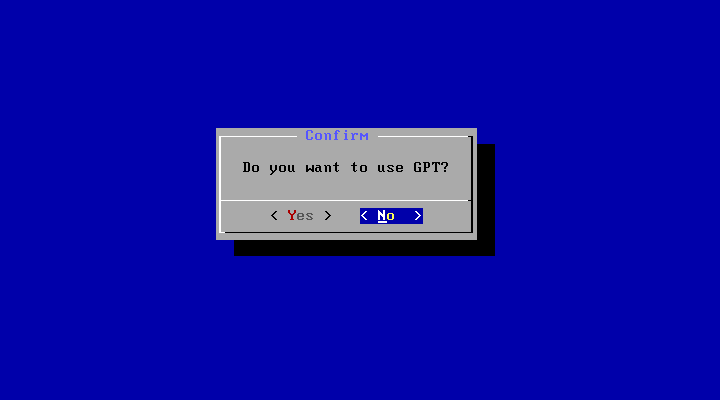
为了正常启动,磁盘格式不选择GPT。
选择NO.
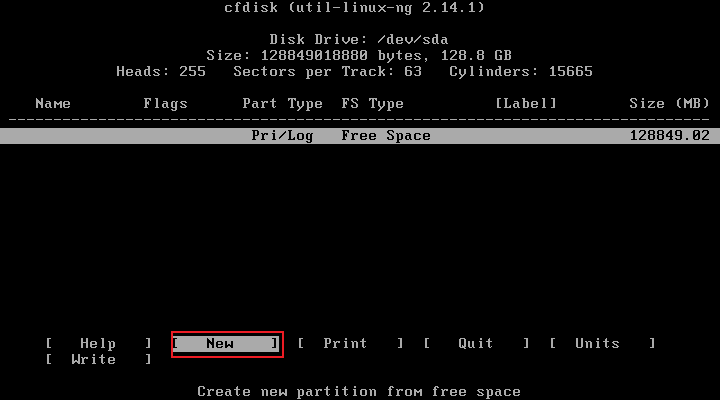
按下→选择到`New,再按下Enter。
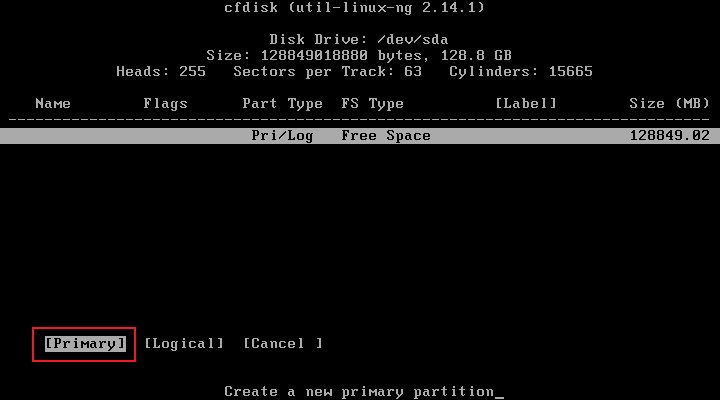
选择Primary,回车。
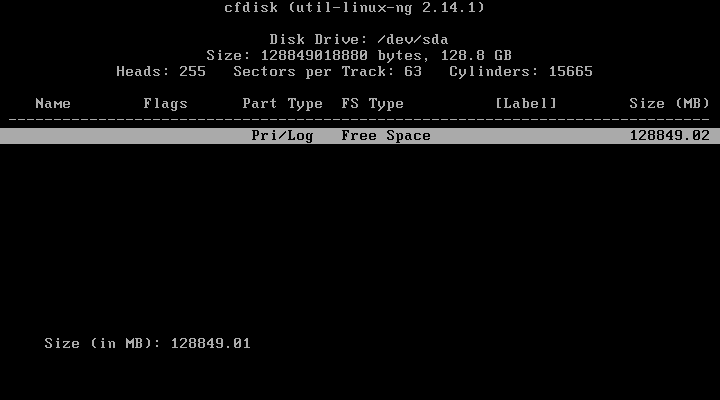
直接一整块磁盘的空间淦上,按下Enter.
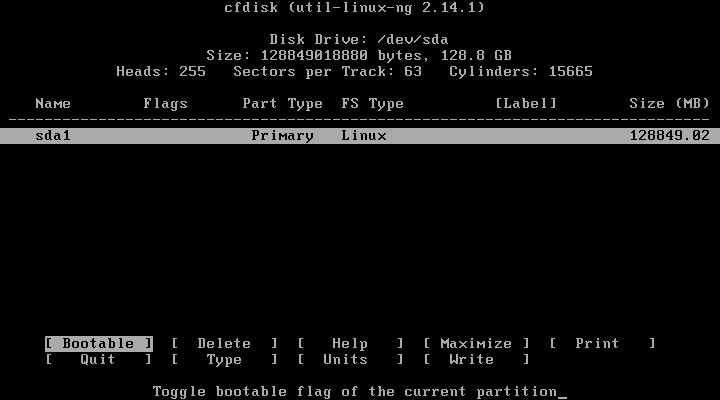
选择Bootable,回车。
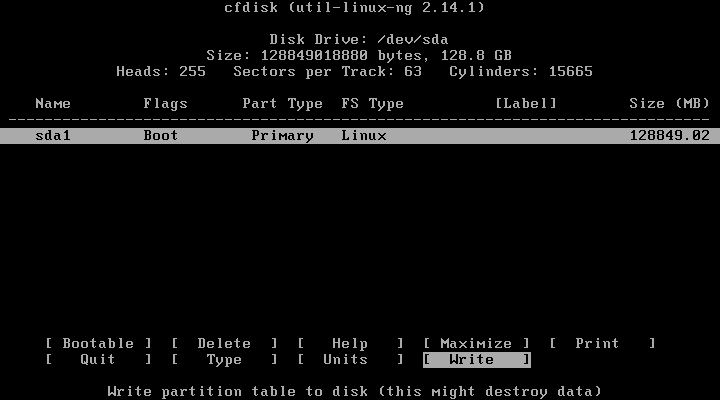
按下→选择到Write,再按下Enter。
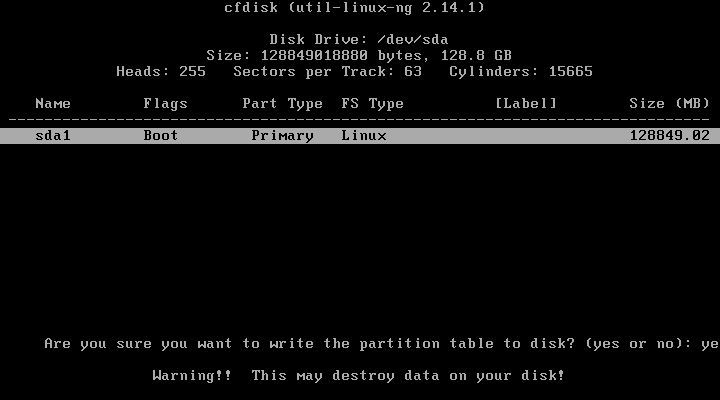
输入yes,其中yes的s显示不出来,回车。
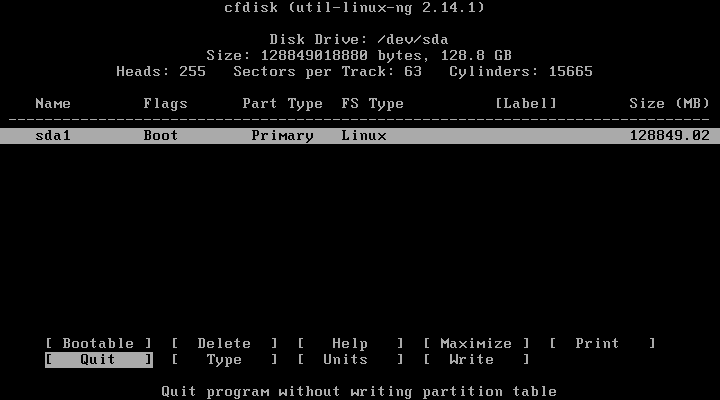
选择Quit,回车。
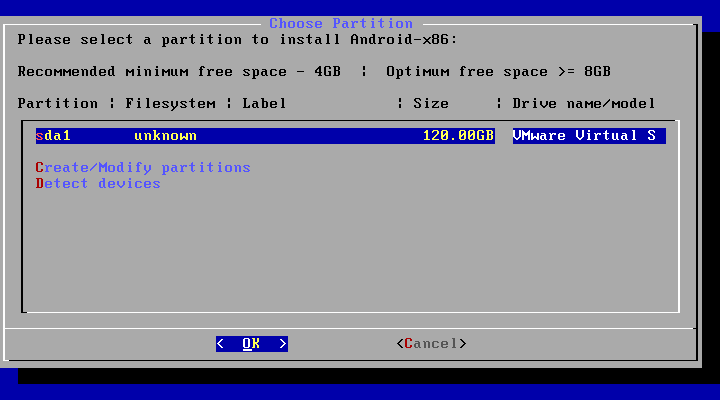
选择OK,回车。
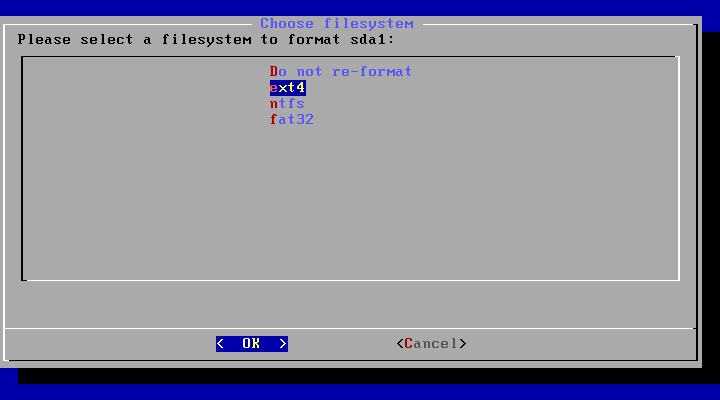
为了避免其他格式出现Bug,我们选择ext4的格式。
选择OK,回车。
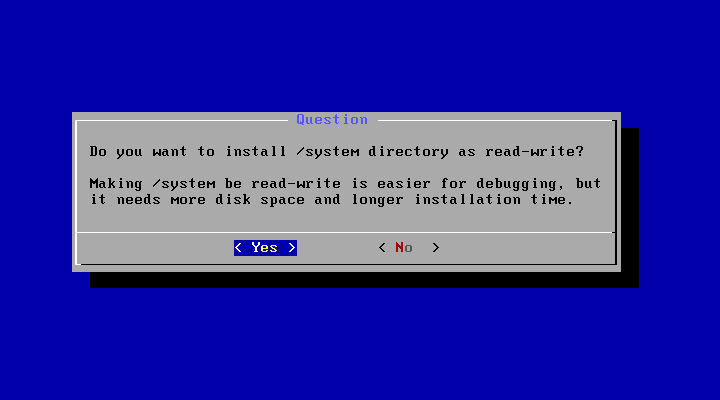
选择Yes,回车。
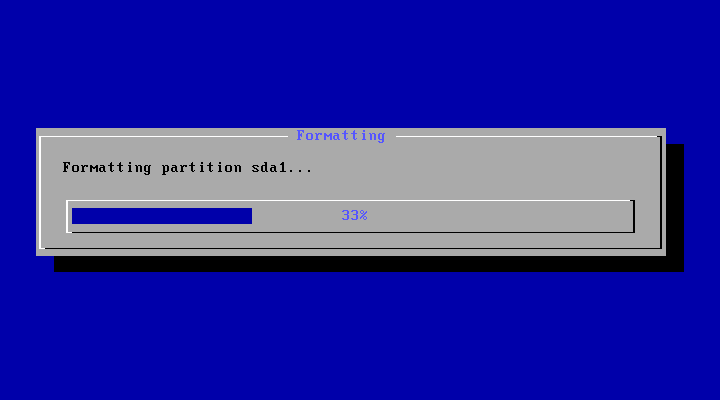
更改ing…
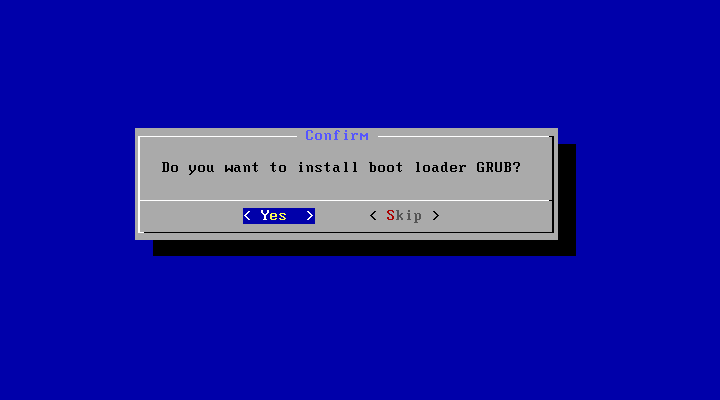
选择Yes,回车。
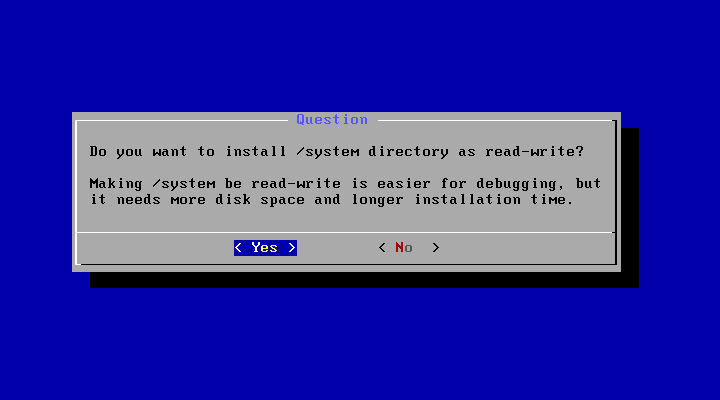
选择Yes,回车。
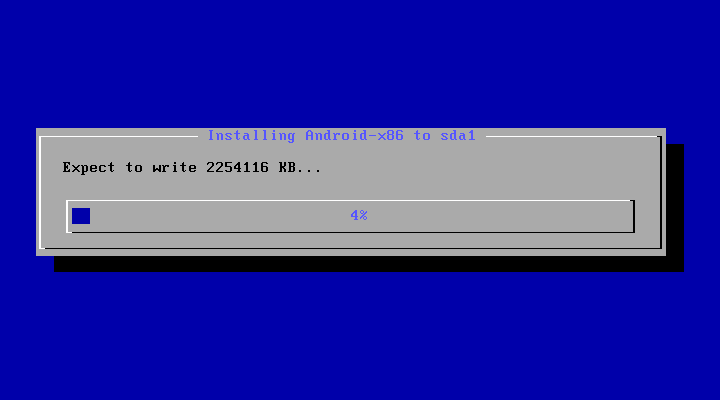
写入ing…
因为这一步是在安装,比较关键,所以会比较慢。
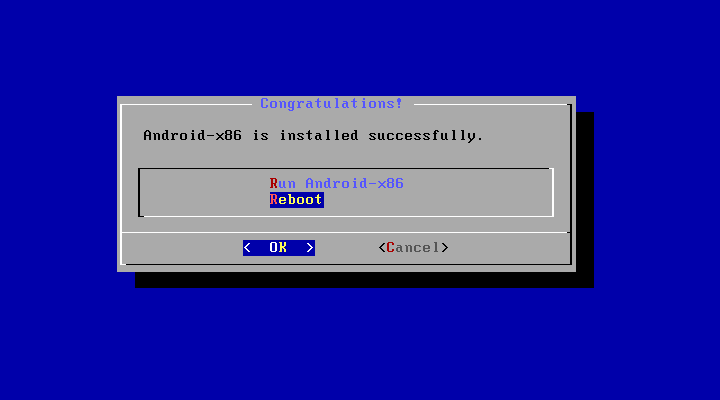
选择Reboot,再回车选择OK。
解决Console界面问题
WARNING!现在是比拼手速的时候!
启动到grub引导界面的时候,只有5秒的时间。发个呆,就启动到Console界面了。
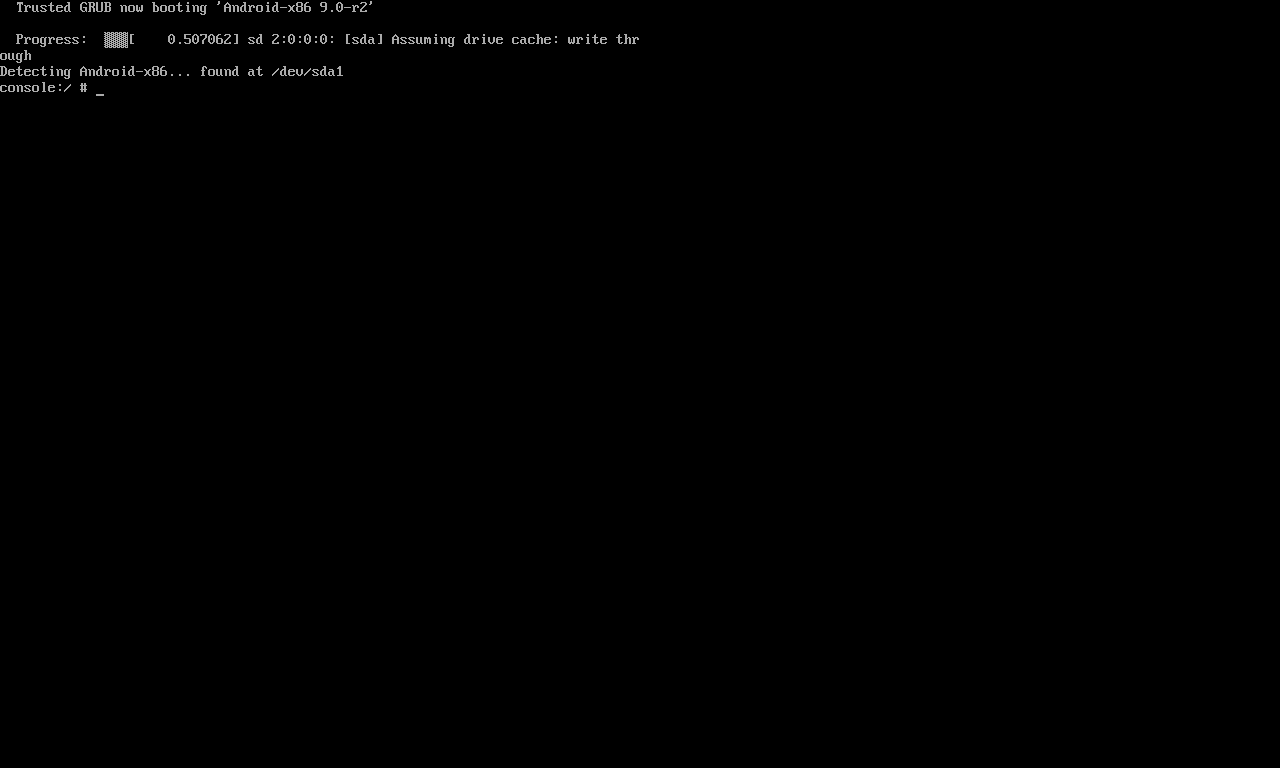
emmm……由于发呆而启动到这个界面的朋友们,请输入reboot,接着回车。
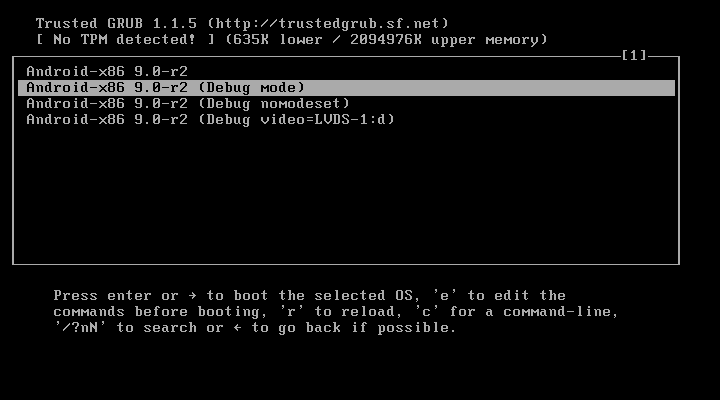
选择第二项,回车。
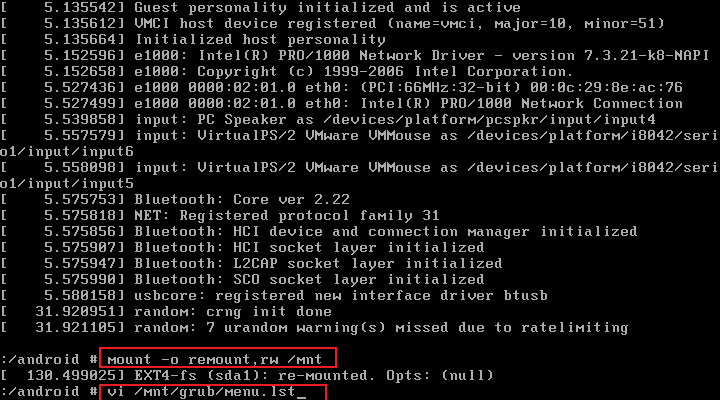
输入
mount -o remount,rw /mnt回车。
再输入
vi /mnt/grub/menu.lst
# 注:此部分不必复制。
# vi进入后,必须先按下 i 键,才能编辑。
# 编辑完成后,先按 esc 键,再输入 :wq 或 :x 回车后即可保存并退出。回车。
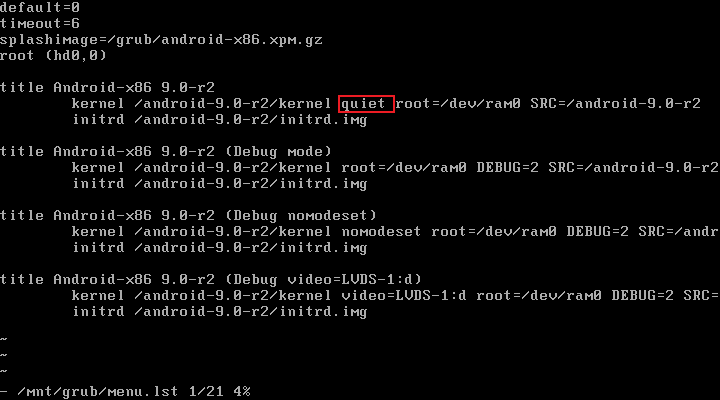
改成
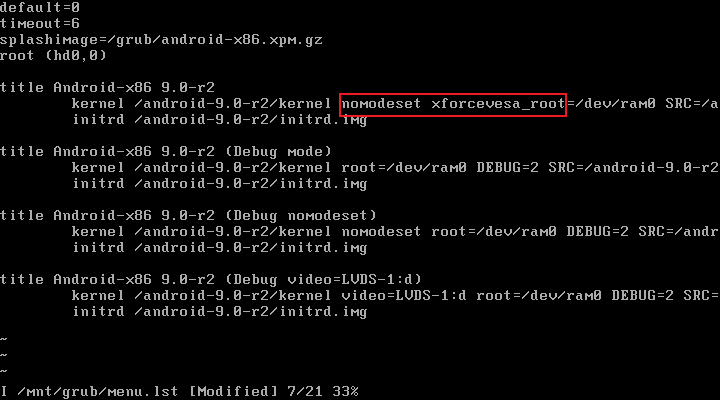
即把quiet改成nomodeset xforcevesa_(注:修改前先定位到要修改的地方按下“i”键)
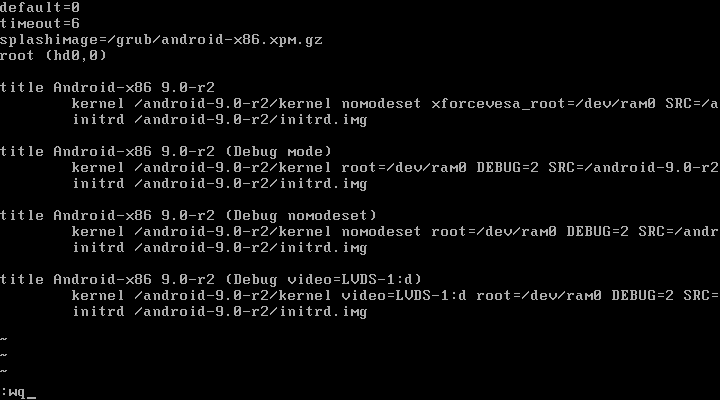
注:修改完记得按esc键,再输入:wq或:x再手动重启虚拟机
可以看到,已经成功启动Android了。
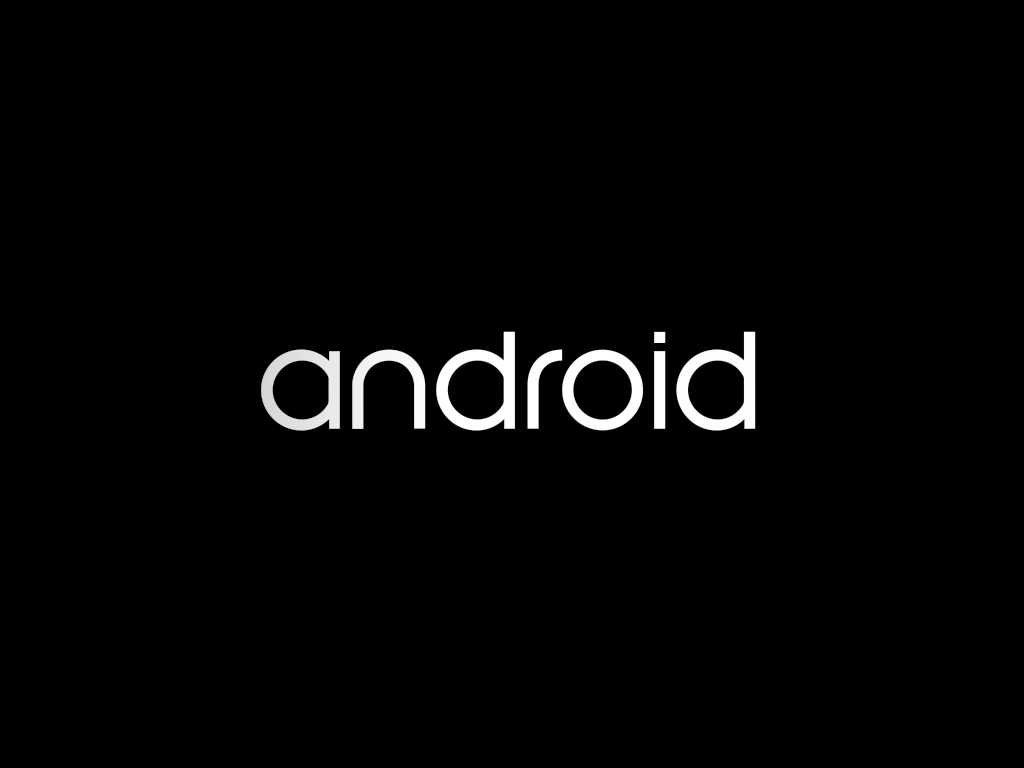
第一次启动是英文选择START上面的选项找到中文简体就ok了
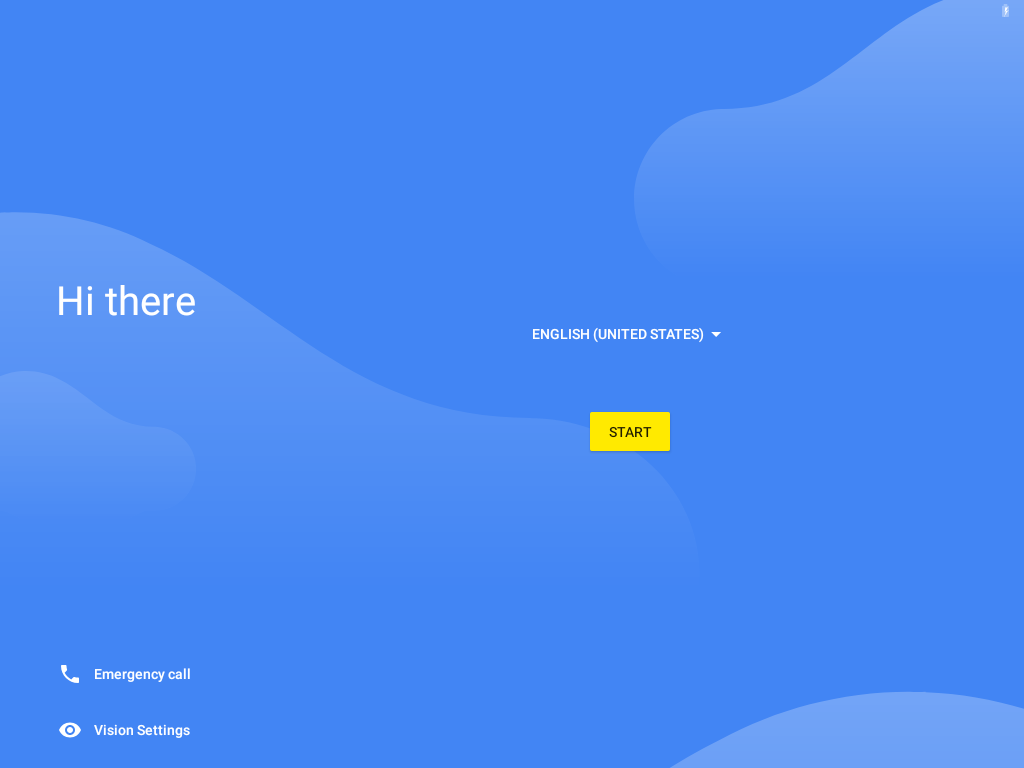
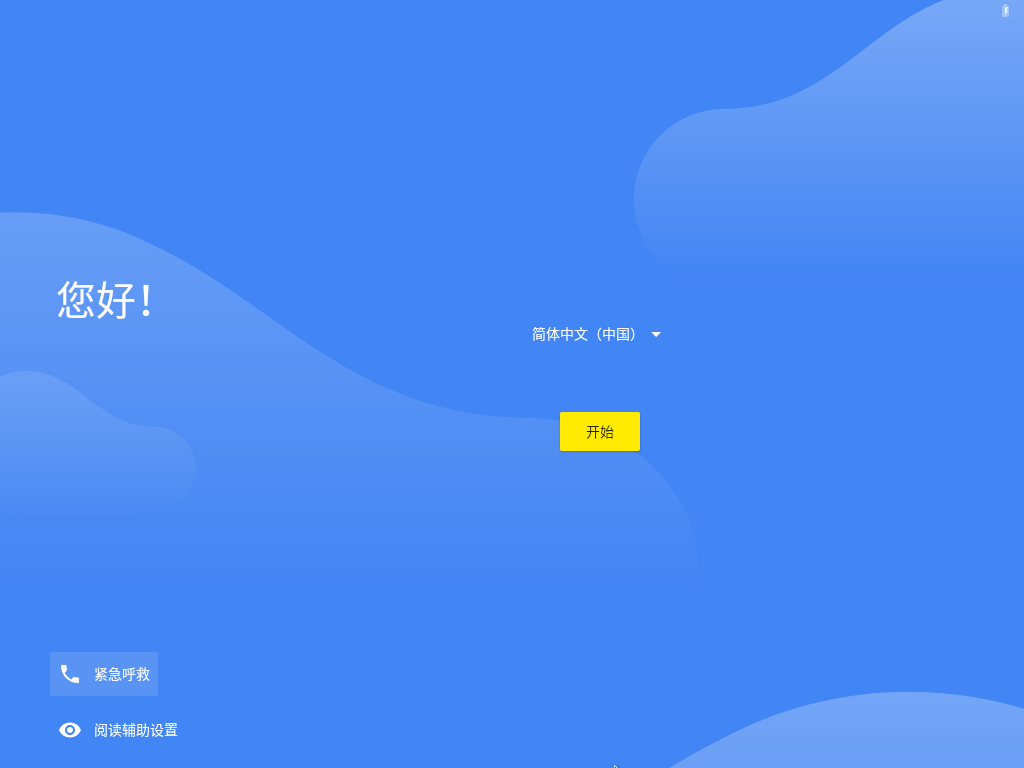
附注
如果仍然不行,建议在尝试上述方法并且关闭虚拟机的基础上打开VMware的虚拟机设置点开显示器,打开3D图形加速。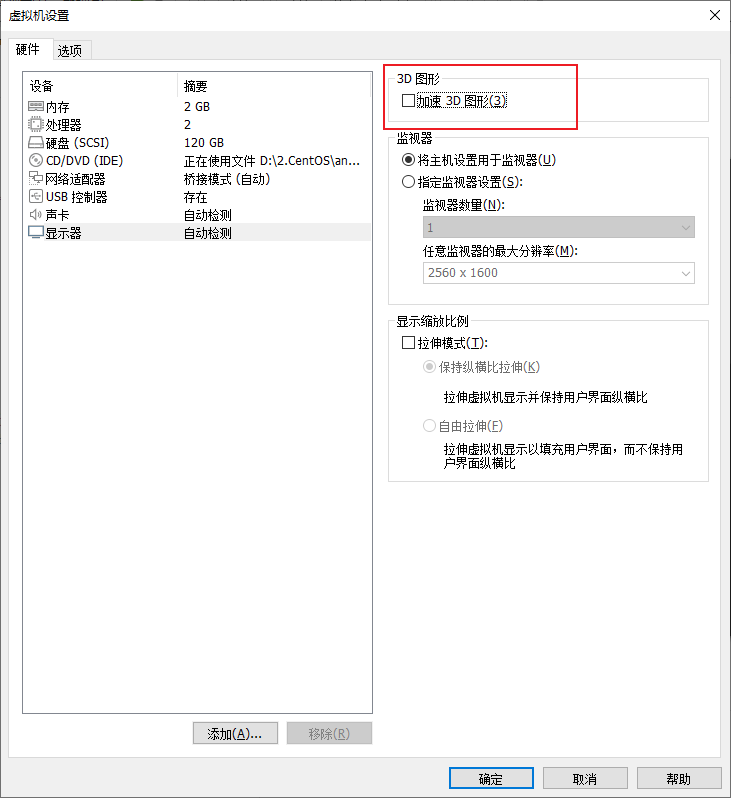
到了这里,恭喜!Android x86_64 9.0已经安装成功了。





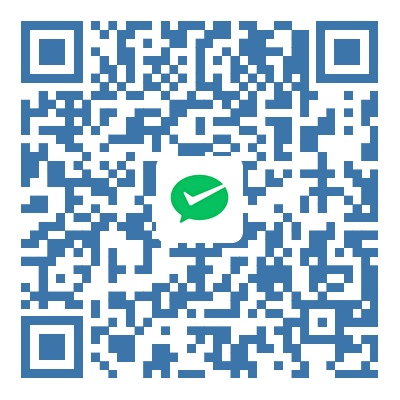

111
请教一下,安装好了之后连不上网是怎么回事
https://jingyan.baidu.com/article/f0e83a257cede422e591013e.html
感谢,我去试一试
111
111